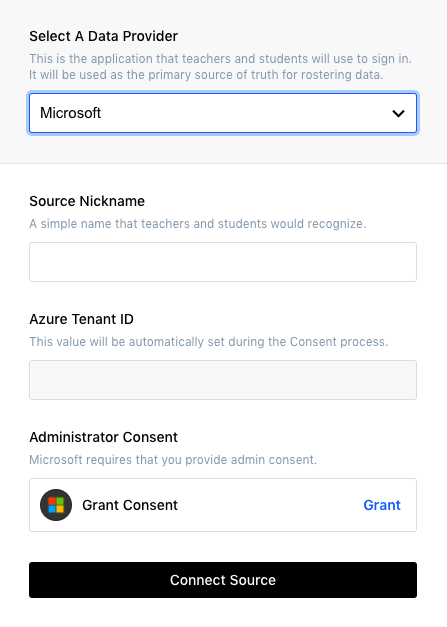Canvas Integration
Create Canvas Developer KeysEdlink connects through the Canvas API to provide seamless experiences for teacher and students. In order to do so, you need to generate developer keys. Here are the steps required to create developer keys:
- Log into your school or university Canvas account.
- Navigate to your Admin tab for the top-level site by clicking the
Admintab and then the name of your organization. - Click the
Developer Keysmenu item towards the bottom left-hand side. - Create a new developer key by clicking the
+ Developer Keybutton and then select the+ API Keyoption from the dropdown. - Fill out the form with the following details (all other fields should remain blank):
Key Name:
Owner Email:
Redirect URIs:
Icon URL: - Click the blue
Savebutton in the bottom right-hand side of the screen. - Toggle the
Stateswitch to "ON" next to the developer key that you just created.
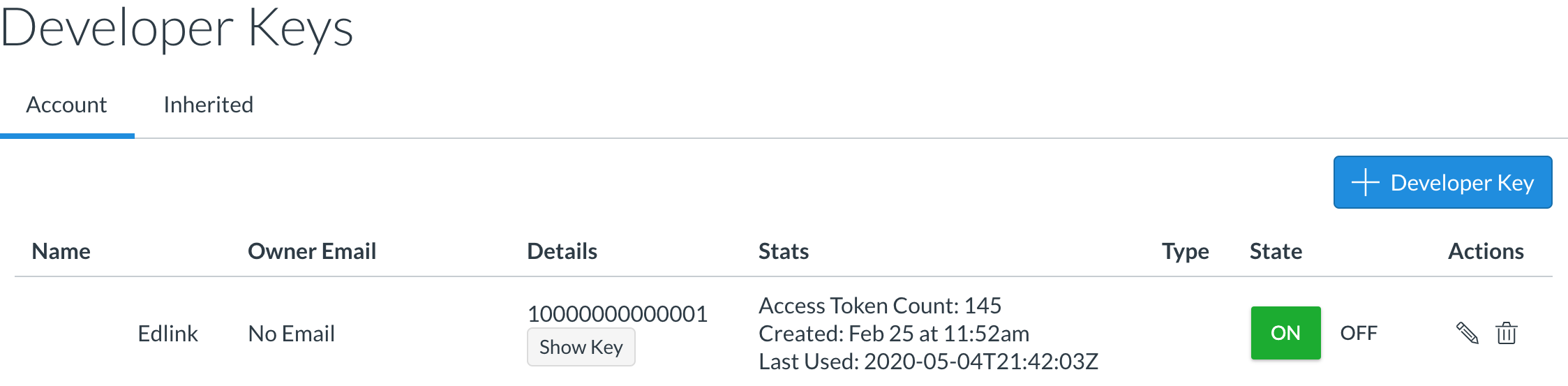
You're all done and ready to move on to the final step.
Complete the Integration
When you get to the Sources page, select "Canvas" from the dropdown. You will see the following form:
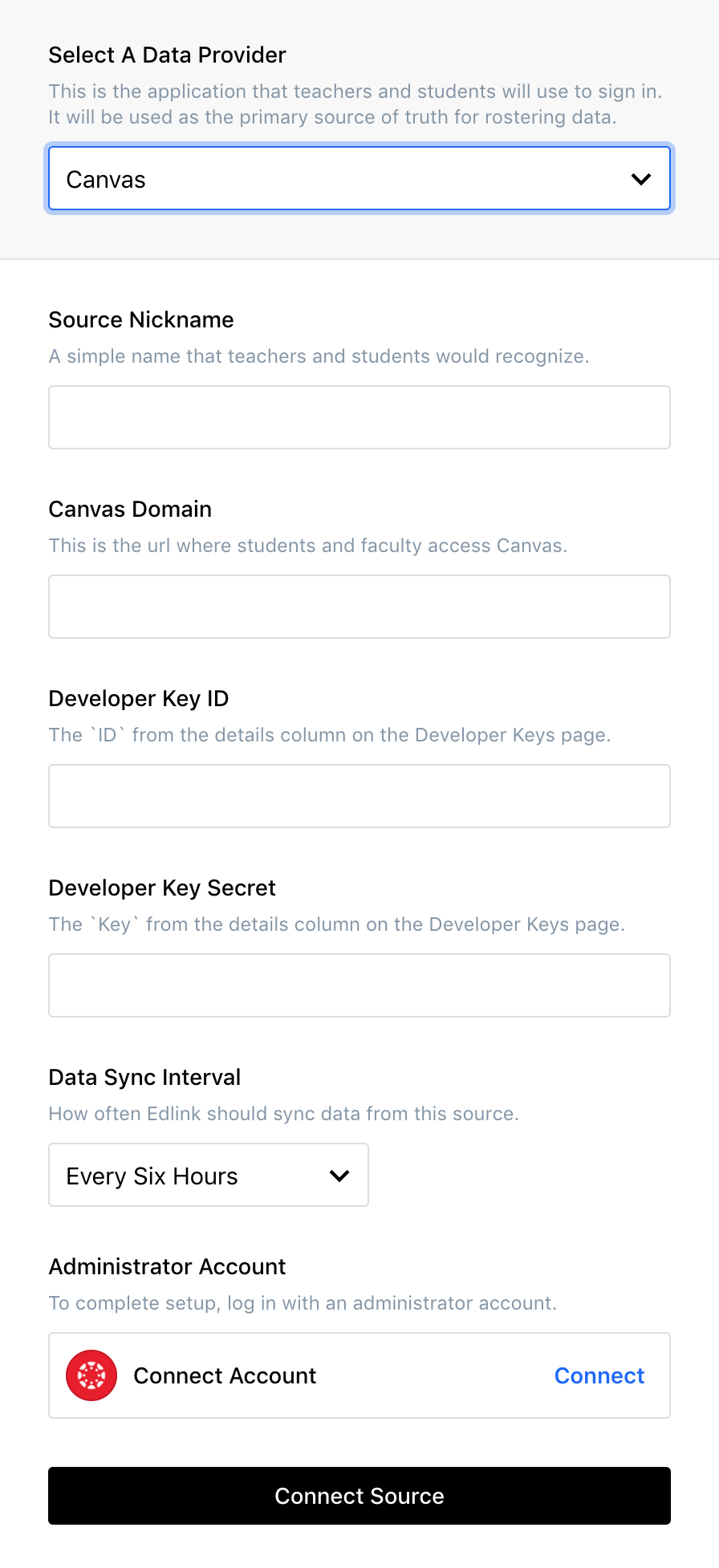
- Source Nickname - Create a nickname that your students and teachers will recognize. This name can be something like "Canvas" or "My School's Canvas". It does not have to be anything in particular, but it should be familiar to your users.
- Canvas Domain The domain that you visit when you want to access Canvas. Typically, this will be something like
https://myschool.instructure.comorhttps://canvas.myschool.edu. - Developer Key ID - Copy and paste the Developer Key that we created during the step above.
- Developer Key Secret - Copy and paste the Developer Key Secret that we created during the step above. You can find it by clicking the "Show Key" button, below the other key. Please be careful that you copy the entire secret. Any missing characters will result in an inability for Edlink to connect. It is extremely important that you do not share this secret key with anyone else.
- Administrator Account - This is the final step and ensures that you have completed everything else successfully.
- Click the
Connectbutton on the right side of the box. - Log into your Canvas account. You may already be logged in, in which case, skip to the next step.
- Canvas will prompt you to authorize Edlink. Click the blue "Authorize" button.
- Upon authorization, Canvas will send you back to Edlink and the box will change to say "Account Connected".
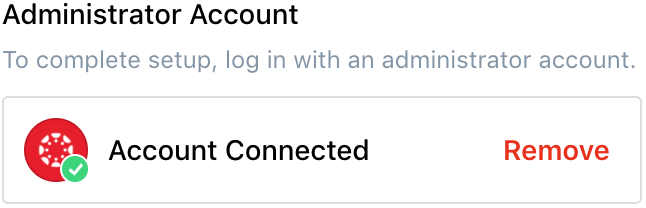
- Click the
If you are having trouble connecting, there is probably an error with your Canvas configuration. Most likely, you either incorrectly entered your school's Canvas domain, or improperly copied over the Developer Key / Secret. If you are still having trouble, don't hesitate to contact us at [email protected] for more assistance.
You are now finished and can click the black "Connect Source" button at the bottom of the screen.